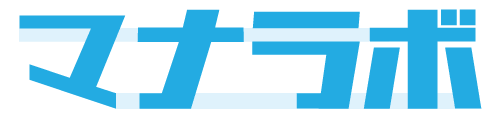※本サイトはプロモーションを含んでいます。
この記事では、「Gmailアーカイブ」の意味やアーカイブのやり方、確認方法、メールの戻し方について考察します。
「Gmail」は、パソコンだけでなくスマホやタブレットでも利用できる便利なフリーメールサービスですが、その便利な機能として注目されているのが「アーカイブ」です。
この記事を読んでGmailのアーカイブの意味や使い方を理解して、ご自身のスキルアップにお役立てください。
Gmailのアーカイブとは

Gmailのアーカイブとは、「受信トレイの中から特定なメールを非表示にする機能」のことです。
パソコンやスマホには毎日さまざまなメールが送られてきます。メールを振り分ける設定をしていなければ、全てのメールは受信トレイに蓄積され、ゴチャゴチャの状態になってしまいます。
あきらかに不必要なメールはゴミ箱に移動しますが、捨てきれないメールも少なくありません。後でゴミ箱から探し出したなんて経験のある人も多いはずです。
「アーカイブ」とは、「古文書・公文書・記録保管所」の意味で、コンピュータの世界では、「消してはいけないデータを専用の保存領域に安全に保存すること」を言います。つまり、Gmailのアーカイブとは、受信トレイで非表示にしたものを安全に保存する機能なのです。
「アーカイブ」と「削除」の違い
Gmailのアーカイブは、受信トレイで非表示になるだけで、一般的な「削除」とは異なります。「削除」の場合、そのメールはゴミ箱に移動されます。「アーカイブ」は、非表示になるだけでゴミ箱には移動しません。
ゴミ箱に移動したメールは、一定期間経過すると完全に削除されてしまいます。Gmailの場合、ゴミ箱の保存期間は30日です。それ以上経過してから、メールを捜そうとしてもメールは残っていません。復元するのは至難の業です。
一方、アーカイブは受信トレイに非表示になっているだけで、ゴミ箱には移動していません。ですから、ゴミ箱のように一定期間で削除されることはありません。但し、注意したいのが、「情報保護モード」で送られたメールの場合です。
情報保護モードでは、データの有効期限が決められています。例えば、「メッセージの有効期限は2020年〇月〇日です」と記載されていると、期限を過ぎたメールの内容を読むことができなくなります。どうしても必要な場合は、事前にスクリーンショットなどの画像にして保存しておきましょう。
受信トレイには、毎日さまざまなメールが蓄積され、整理整頓は大変です。こまかく設定して整理できればベストですが、多くの人にとっては設定するのは難しいかもしれません。
簡単に受信トレイを上手に整理するには、まずは、不必要なメールはゴミ箱に移動することです。そして、重要ではないけど読み返したいメールはアーカイブしておきましょう。
アーカイブしておけば、削除される心配もなく必要な時にメールをチェックできます。
アーカイブはGmailの容量に影響する?
メール受信の数が多くなると心配になるのが容量です。アーカイブなどの機能を使うと容量が増えるのではと気になりますね。
メールの容量で誤解されやすいのが、「削除」です。削除すれば、容量が少なくなると思う人がいますが、削除されたメールはゴミ箱に移動するだけですから、容量に変化はないのです。容量を少なくするには、ゴミ箱から完全に削除しなければなりません。
一方、アーカイブは、形式的に見えなくなるだけで、メール自体は存在しています。非表示にする機能は容量とは無関係ですから、データ量が増えることはありません。
また、逆にメールが非表示になることで容量が少なくなるように感じるかもしれません。しかし、アーカイブしたメールはそのままデータとして保存されるので、見えなくてもアーカイブしたメールが増えれば当然容量も増えていきます。
無駄に容量を使わないためにも、不必要になったメールはアーカイブを解除してこまめに削除しましょう。
Gmailのアーカイブのやり方
では、具体的にGmailアーカイブは、どのようにすればよいのでしょうか?
パソコンの場合は、以下のように受信トレイからアーカイブするメールを選択して、アーカイブのアイコンをクリックするだけです。
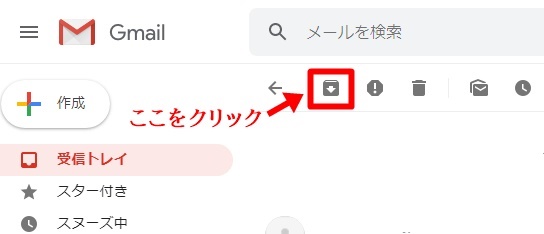
また、万が一違うメールをアーカイブした場合は、数秒間であれば以下のようなメッセージがでますので、取り消すことが可能です。
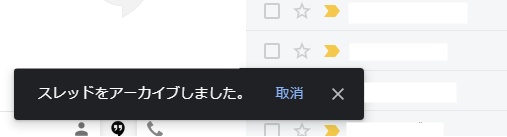
スマホのGmailでアーカイブする場合は、以下のようにメールを左右どちらかにスワイプするだけです。
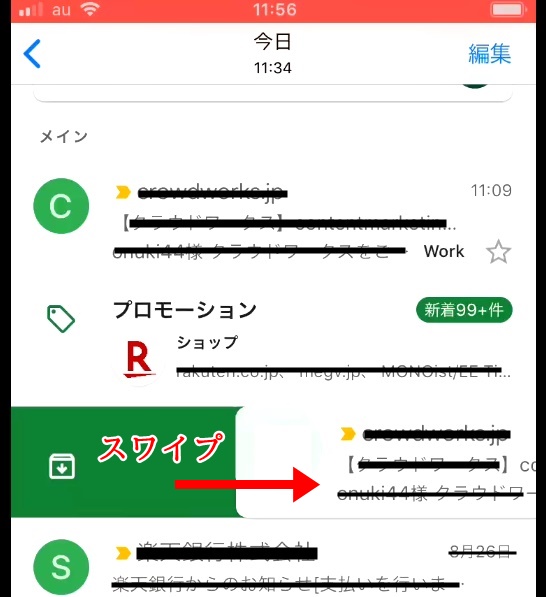
Gmailでアーカイブしたメールはどこで見る?
Gmailのアーカイブで受信トレイから見えなくなったメールは、どうすれば確認できるのでしょうか?
「すべてのメール」で表示される
スマホのGmailでは、メニューの「すべてのメール」から確認できます。すべてのメールの中から、アーカイブして表示されなかったメールを探し出します。
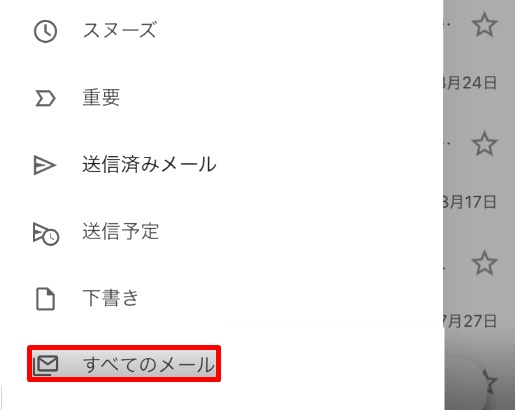
パソコンの場合、メニュー内に「すべてのメール」が表示されていないことがあります。この場合は、メニュー内の下にある「もっと見る」をクリックします。
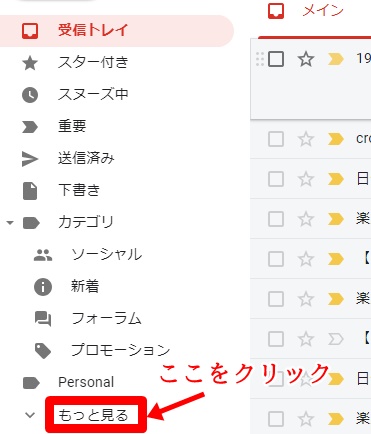
すると、「もっと見る」の文字が「折りたたむ」に変わり、以下のように「すべてのメール」が表示されます。これをクリックするとアーカイブされたメールが含まれたすべてのメールが現れます。
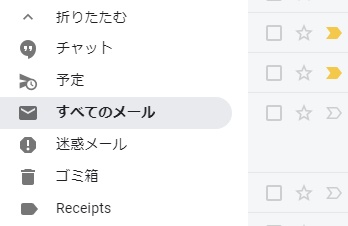
日常的にアーカイブを使う人は、毎回「もっと見る」から「すべてのメール」を開くのは面倒です。このような場合は、「もっと見る」にある「すべてのメール」をドラッグ&ドロップして、メニュー内に移動しておきましょう。常にメニュー内に表示されていれば余分な手間が省けます。
アーカイブしたメールのみを検索することも可能
アーカイブしたメールが多く複数のメールをピックアップしたい場合は、「すべてのメール」から選び出すのは大変ですね。
このような場合は、アーカイブしたメールだけを一覧で表示することも可能です。
Gmailの検索欄に「-in:spam -in:trash -is:sent -in:drafts -in:inbox」と入力し検索します。
すると、以下のようにアーカイブしたメールだけが一覧で表示されます。
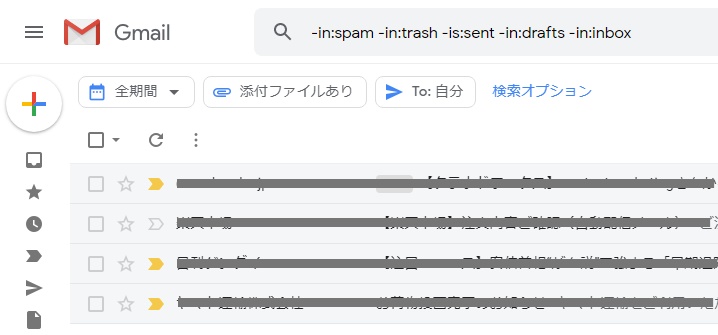
このようにアーカイブしたメールだけが表示されれば、必要なメールをすばやく選び出すことが可能です。
検索するための単語や記号を「検索演算子」と呼びますが、複雑な組み合わせなので暗記するのは大変です。まずは、検索演算子をメモ帳などに保存しておきましょう。
必要な時にこの検索演算子をコピペして検索すれば、簡単にアーカイブしたメールの一覧を表示できます。
この方法は、スマホでも同じですから、覚えておくと便利です。
Gmailでアーカイブしたメールを戻す方法
アーカイブしたメールをもとの受信トレイに戻す場合は、「すべてのメール」もしくは、検索演算子から探したメールの上にある「受信トレイに移動」のアイコンをクリックします。

スマホの場合は、「・・・」から、「受信トレイに移動」を選びます。
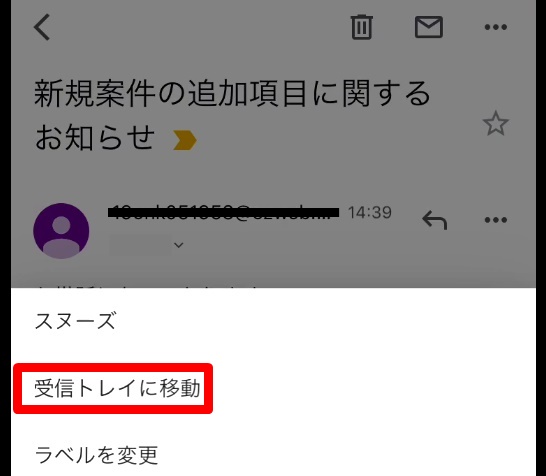
まとめ この記事のおさらい
・Gmailのアーカイブとは、「受信トレイの中から特定なメールを非表示にする機能」のこと。
・メールの「削除」は、ゴミ箱に移動されますが、「アーカイブ」は、非表示になるだけでゴミ箱には移動しません。
・パソコンのGmailでアーカイブするには、受信トレイからアーカイブするメールを選択して、アーカイブのアイコンをクリック。
・スマホのGmailでのアーカイブは、メールを左右どちらかにスワイプするだけ。
・スマホのGmailでは、メニューの「すべてのメール」からアーカイブが確認できます。
・パソコンのGmailは、メニューに「すべてのメール」が表示されていない時は、「もっと見る」をクリックして「すべてのメール」を選択する。
・Gmailの検索欄に「-in:spam -in:trash -is:sent -in:drafts -in:inbox」と入力し検索すると、アーカイブしたメールの一覧が表示されます。
・アーカイブしたメールを受信トレイに戻すには、メールの上にある「受信トレイに移動」のアイコンをクリックします。